Color Checker Values
Posted : admin On 22.09.2019The ColorChecker Classic target is an array of 24 scientifically formulated colors that has been the leading industry color reference target for more than 40 years. It is designed to deliver true-to-life color reproduction so photographers and filmmakers can predict. 00:05 — how to use a color checker with a screen (like a computer monitor or tablet) and painting plein air, as well as an overview of the new Geneva Color Checker. Descriptions and pictures of the ColorChecker • Average ColorChecker data (from 30 charts) • A comparative analysis of measured ColorChecker data vs X-Rite values • ColorChecker image files in L*a*b* and RGB • Spectral curves and standard deviation data • 8-bit and 16-bit ColorChecker RGB values • A tutorial on how.
NOTE: This will be deprecated in a future releaseAnalyze images of the X-Rite ColorcheckerColorcheck analyzes images of the well-known X-Rite TM ® (available from the ) for color accuracy, white balance, tonal response (using the six grayscale patches), noise or SNR (Signal-to-Noise ratio),. Results for tonal response are similar to. It is particularly useful for measuring the effectiveness of White Balance algorithms and settings under a variety of lighting conditions. The ColorChecker can be photographed in isolation or as part of a scene. Algorithms and equations can be found in the.
The X-Rite ColorChecker is an 8 x11″ inch chart consisting of 24 patches with 18 familiar colors and six grayscale levels with optical densities from 0.05 to 1.50; a range of 4.8 f-stops (EV). The colors are not highly saturated. The quality of the chart is very high— each patch is printed separately using carefully controlled pigments.
Patches have a smooth matte surface. The smaller is also available. It is useful for including in scenes for evaluating white balance.The newer (formerly; fixed, batch-capable) and (formerly; highly interactive) modules perform all Colorcheck calculations and have a number of additional features including. support for a great many color and grayscale charts (including the ),., including chroma, ISO 15739 and raw noise, and a.We recommend these modules for new projects.
Multicharts, which has a highly interactive GUI, is useful for examining details of a camera’s color, tonal, and noise and SNR performance. Multitest can be used as a direct replacement for Colorcheck. Good framingPhotograph the ColorChecker. The distance is not critical. There is no need to fill the frame with the ColorChecker image, especially for high resolution cameras. Filling the frame may reduce accuracy if there is significant vignetting ( due to the lens system, which is often quite large in wide-angle lenses).It may be useful to include other charts or scene elements that can affect white balance. A ColorChecker image width of 300 to 1500 pixels is sufficient for the Colorcheck noise analysis.
More pixels just slow the calculations. As few as 100 (10×10) pixels per patch is adequate for color and white balance (but not noise) analysis.The image on the right contains a ColorChecker and a Q-14 stepchart with a neutral gray surround (similar to the classic 18% gray card), which helps ensure a normal (auto) exposure. With autoexposure cameras, charts tend to be overexposed when the background is black and underexposed when it is white. Still life scenes can be used as backgrounds for testing a camera’s automatic white balance (AWB) and exposure algorithms.Poor framing: Works, but regions need to bevery small, and light falloff can be serious.Margins of at least 20% of the chart heightare recommended. Backing offwill increase the available region sizes. Lighting should be as even as possible.
Lighting uniformity can be measured with an. A variation of no more than ±5% is recommended. As little as possible should come from behind the camera— it can cause a reduction of contrast. An angle of incidence of about 20-45 degrees is ideal. For the noise analysis, the light should not emphasize the texture of the chart surface, which could affect noise measurements made in grayscale patches in the bottom row. More that one light source is recommended. If possible, the surroundings of the ColorChecker should be black or gray to minimize flare light.
Middle gray (18-22% reflectance) is best for getting the correct exposure with auto-exposure cameras. Uneven lighting tilts the tops of the gray scale pixel plot (the upper left plot in the first figure, ). Lighting recommendations can be found in.
If the objective of running Colorcheck is to analyze a camera’s white balance and color accuracy (and no noise analysis is required), the ColorChecker does not need to be photographed under ideal conditions. It can be part of a scene that challenges the camera’s white balance algorithm. If possible, the exposure should be within 1/4 f-stop of the correct value. L.a.b. color values are only accurate if exposure is correct.
The exposure error is displayed in several Colorcheck figures. An explanation of can be found in the. Colorcheck measures the effectiveness of white balance algorithms. Results are sensitive to the type of lighting.
Outdoor, flash, incandescent, and fluorescent lighting may produce different results. A (which includes white balance) can be calculated with. The ColorChecker may be photographed slightly out of focus to minimize errors in noise measurement due to texture in the patch surfaces. I emphasize slightly— the dark bands between the patches should remain distinct. The texture is quite low. If the lighting is reasonably diffuse (not a point source), noise from the surface texture should be minimal.
WARNING The ColorChecker chart image should not be too large! Images over 2000 pixels wide provide no benefit and can slow calculations because Imatest uses double precision math, which consumes 24 bytes per 3-color pixel. For example, an image from a 6 megapixel camera requires 144 megabytes (6 x3 x8 MB) in Matlab: enough to bog down computers with limited memory. Be especially careful not to fill the frame with 8+ MB digital cameras. Save the image as a RAW file or maximum quality JPEG, then load it on your computer. If you are using a RAW converter, convert to JPEG (maximum quality), TIFF, or PNG. Running Colorcheck.
Click on the Colorcheck button on the left of the Imatest main window. Select the file to analyze. ( Imatest remembers the last folder and file name.)Multiple file selection Several files of the same pixel size can be selected in Imatest Master using standard Windows techniques (shift-click or control-click). Depending on your response to the you can combine (average) several files or run them sequentially ( batch mode).Combined (averaged) files are useful for measuring fixed-pattern noise (at least 8 identical images captured at low ISO speed are recommended). The combined file can be saved. Its name will be the same as the first selected file with comb n appended, where n is the number of files combined.Batch mode allows several files to be analyzed in sequence. There are three requirements.
The files should (1) be in the same folder, (2) have the same pixel size, and (3) be framed identically.The settings window for the first run is the same as for standard non-batch runs. Additional runs use the same settings. Since no user input is required they can run extremely fast.One caution: Imatest can slow dramatically on most computers when more than about twenty figures are open. For this reason we recommend checking the Close figures after save checkbox, and saving the results. This allows a large number of image files to be run in batch mode without danger of bogging down the computer. Crop the image. The method depends on settings that can be accessed by clicking ROI Options in the Imatest main window.The default ROI selection method is 2.
Manual coarse ROI selection; display patch squares in Fine adjustment window (Multicharts method). Make a coarse ROI selection by dragging the cursor so a small amount of the dark boundaries are visible. Then refine the boundaries in the fine adjustment window, which is described in detail in. For highly distorted images like the one shown below, you can adjust the distortion slider and reduce the fill factor below the default value of 0.7. Since this image has geometrical distortion as well as strong barrel distortion, the corner positions had to be adjusted with care.The original ROI selection method, 1. Manual coarse ROI selection; simple auto patch detection, which detects ROIs once a coarse outline has been drawn, has been deprecated in Imatest 5.0. The new automatic detection options are far superior.Fine adjustment of a highly distorted image.
Corners, Fill factor,and Distortion were carefully adjusted (they interact somewhat).This is REALLY bad framing. If there were margins around the Colorchecker equal to at leastone (preferably two) patch heights, the selection would be easier, the selected squares wouldbe larger, and results would be more accurate (less light falloff)! Automatic region detection is available for the Colorchecker in all modules that support it (Colorcheck, and ) starting with Imatest 4.0. Automatic region detection must be selected before running the module, by pressing ROI Options in the Imatest main window. The relevant portion is shown below.ROI Options window, showing Colorchecker settings (for Colorcheck, Multicharts, and Multitest).Colorchecker (all modules) ROI settings1. The old Manual coarse ROI selection; simple auto patch detection, which only applied to Colorcheck, has been deprecated in Imatest 5.0. This selection is now the same as 2.
The new automatic detection options (3 and 4) are far superior.2. Manual coarse ROI selection; display patch squares in Fine adjustment window (Multicharts method) (described above) is the default method. Recommended unless fully automatic detection is selected.Setting 3 is for automatic detection with the Fine Adjustment window shown after auto selection for confirmation (and adjustment, if needed). Setting 4 is for fully automatic detection without confirmation.
Images with optical distortion are not handled well (as of the Beta release), but we hope to add this capability.Settings 5 and 6 are for automatic detection using the sensor buttons (just outside the corners of the Colorchecker). Faster than 3 and 4, but unable to handle optical distortion.Settings 7 and 8 are for charts with registration marks outside the Colorchecker patch area, such as the shown on the right.There are two dropdown menus to the right of Auto ROI selection.
The first has three selections related to automatic detection:1. Manual / Auto ROI selection set in individual module2. Auto ROI selection with confirmation for supported modules (overrides the the individual module selection; supported modules are shown on the right)3. Update hp bios. Auto ROI selection (no confirmation) for supported modules (also overrides)The second has two settings related to the settings window that can appear after the region selection.1. Display Settings window after ROI selection (equivalent to Yes, Continue; not express mode)2. Express mode (do not display Settings window) (equivalent to Express mode).
The Imatest Colorcheck settings window appears if Express mode has not been selected. It allows you change Title, Colorchecker reference, Color space, Noise display, Color error display, and several other parameters from their default values. It also contains news about the latest updates.You can select either Expert or Simplified mode for the settings window. In Simplified mode many settings are grayed out so they can’t be set. If you press Standard settings, commonly used settings (recommended for beginners) are selected.Colorchecker settingsTitle: defaults to the file name. You can leave or modify it. Figure selection is in the Plot box on the right.Colorcheck settings.
The upper left plot is the density response of the colorchecker (gray squares). It includes the first and second order fits (dashed blue and green lines). The horizontal axis is Log Exposure (minus the target density), printed on the back of the ColorChecker.
Provides a more detailed density response curve. The exposure error is shown in pale red if it is less than 0.25 (the maximum recommended error) and bold red otherwise.
(contrast) is the average slope of log pixel level as a function of log exposure ( d(log pixel level)/d(log exposure) ) for bottom row patches 2-5 (the white and black patches are excluded).The upper right plot shows the noise in the third colorchecker row, which contains the most strongly colored patches: Blue, Green, Red, Yellow, Magenta, and Cyan. In certain cameras noise may vary with the color. Problems may be apparent that aren’t visible in the gray patches. Note that the x-axis scale (log exposure) is reversed from the plots on the left. The upper left plot is the density response of the colorchecker (gray squares).
It includes the first and second order fits (dashed blue and green lines). The horizontal axis is Log Exposure (minus the target density), printed on the back of the ColorChecker. Provides a more detailed density response curve. The exposure error is shown in pale red if it is less than 0.25 (the maximum recommended error) and bold red otherwise.
Is displayed if has been entered. (contrast) is the average slope of log pixel level as a function of log exposure ( d(log pixel level)/d(log exposure) ) for bottom row patches 2-5 (the white and black patches are excluded).The upper right plot shows noise or SNR in the third Colorchecker row, which contains the most strongly colored patches: Blue, Green, Red, Yellow, Magenta, and Cyan. Several display options are described.
In certain cameras noise may vary with the color. Problems may be apparent that aren’t visible in the gray patches. The lower left plot shows the R, G, B, and Y (luminance) RMS noise for as a function of Log Exposure each patch.
RMS noise is expressed in f-stops, a relative measure that corresponds closely to the workings of the human eye. This measurement is described in detail in the. It is largest in the dark areas because the pixel spacing between f-stops is smallest.The lower right plot shows the R, G, B, and Y noise spectrum of the selected patch. The 3rd patch in the bottom row (a middle gray) has beem selected. The spectrum conveys clues about signal processing, for example, an unusually rapid rolloff may indicate excessive noise reduction. The high levels or red and blue noise at low spatial frequencies is typical of Bayer sensors.
The ISO speed and Exposure time from the EXIF data are displayed, if available.The third figure: a.b. Color errorThis figure illustrates the color error in the device-independent CIELAB color space, where a. is the horizontal axis and b. is the vertical axis. The squares are the ideal (a., b.) ColorChecker values, set by the ColorChecker reference setting,. The circles are the (a., b.) values of the actual measured ColorChecker.
The numbers near the squares or circles correspond to the numbers of the ColorChecker patches: 1-6 are in the top row, 7-12 are in the second row, and 13-18 are in the third row. The numbers for patches 19-24 (the bottom row) are omitted because their (a., b.) values cluster around (0, 0).
One of these columns is selected.The mean and RMS values of all three rows are displayed.Δ C. ab sat. Corr.Δ C. 94 sat. Corr.Δ C oo sat. Corr.Color difference, omitting luminance, corrected for average saturation.Δ C.
ab uncorr.Δ C. 94 uncorr.Δ C oo uncorr.Color difference, omitting luminance; no saturation correction.Δ E. abΔ E.
94Δ E ooColor difference, including luminance; no saturation correction.It’s difficult to assess these numbers until a large database of test results is available. For now I would characterize the values of Δ C. ab(corr) mean = 5.66 and s = 6.73 for the EOS-10D (above) as very good to excellent. When you interpret the results, keep the following in mind.Camera manufacturers don’t necessarily aim for accurate color reproduction, which can appear flat and dull. They recognize that there is a difference between accurate and pleasing color: most people prefer deep blue skies, saturated green foliage, and warm, slightly saturated skin tones. Ever mindful of the bottom line, they aim to please. Hence they often boost saturation, especially in blues, greens, and skin tones.See, below, for details on CIELAB color space.
The fourth figure: Color analysisis an image of the ColorChecker that allows you to compare the actual and ideal values. It also displays White Balance error using the bottom row (the grayscale patches).The outer portion (1) of each patch contains the ColorChecker image as photographedThe inner portion contains the ideal ColorChecker values corrected for exposure (2) and uncorrected (3).
White Balance error tends to be most visible in the gray patches (2-5 in the bottom row). It is barely visible for S 0.10, particularly for the lighter gray patches.The image at the bottom shows the bottom row (the grayscale patches) with exaggerated white balance error, calculated by boosting saturation S using the curve on the left, keeping H and V constant. Low values of saturation are boosted by a factor of 4; the boost decreases as saturation increases. This image shows the White Balance error much more clearly than the unexaggerated chart. Keep it in mind that this image is worse than reality; small White Balance errors may not be obvious in actual photographs, especially in the vicinity of strongly saturated colors.
When the Colorcheck calculations are complete, the Save Colorcheck results? Dialog box appears.
It allows you to choose which results to save and where to save them. The default is subdirectory Results in the data file directory. You can change to another existing directory, but new results directories must be created outside of Imatest— using a utility such as Windows Explorer. (This is a limitation of this version of Matlab.) The selections are saved between runs. You can examine the output figures before you check or uncheck the boxes.
After you click on Yes or No, the Imatest main window reappears. Figures, CSV, and XML data are saved in files whose names consist of a root file name with a suffix and extension.
The root file name defaults to the image file name, but can be changed using the Results root file name box. Be sure to press enter. The.CSV summary file contains Excel.CSV output for the tone level, noise, and color calculations. It also contains some additional data, including EXIF data for JPEG files. The XML output file contains similar results.Checking Close figures after save is recommended for batch runs to prevent buildup of open figures.Summary.CSV and XML filesAn optional.CSV (comma-separated variable) output file contains results for Colorcheck. Its name is root namesummary.csv.
An example is CanonEOS10dColorCheckltsmallsummary.csv.The format is as follows: ModuleSFR, SFR multi-ROI, Colorcheck, or Stepchart.FileFile name (title).Run datemm/dd/yyyy hh:mm of run.(blank line)TablesTables are separated by blank lines.The first table contains ideal and measured pixel levels and densities. Zone is the chart patch (19-24 for grays). Gray is 1-6, corresponding to patches 19-24. Pixel is the measured pixel level (maximum = 255).
Pixel/255 is the normalized measured pixel level. Px/255 ideal is the ideal normalized pixel level. Log(exp) is (-)patch density. Log(px/255) is the log exposure.

WB Err Deg and WB Err Mired are white balance errors in degrees and mireds (micro reciprocal degrees), respectively.The second table contains noise measurements for the R, G, B, and Y channels for the the patches in the bottom two rows. Noise is measured in both% of the maximum density patch (19) of the Colorchecker (density = 1.5) and f-stops.The third table contains S/N and SNR (dB) measurements, described.The fourth table contains ideal and measured RGB and La.b. values for the 24 patches.The fifth table contains several color error measurements (differences with the ideal Colorchecker values) for the 24 patches: Δ C (color difference, neglecting luminance L), Δ E (total difference, including L) using measured (camera) values with and without saturation correction. Details in the.(blank line)Additional dataThe first entry is the name of the data; the second (and additional) entries contain the value. Names are generally self-explanatory (similar to the figures).(blank line)EXIF dataDisplayed if available.
EXIF data is image file metadata that contains important camera, lens, and exposure settings. By default, Imatest uses a small program, jhead.exe, which works only with JPEG files, to read EXIF data. To read detailed EXIF data from all image file formats, we recommend downloading, installing, and selecting, as described.This format is similar for all modules.
Data is largely self-explanatory. Enhancements to.CSV files will be listed in the.The optional XML output file contains results similar to the.CSV file. Its contents are largely self-explanatory. It is stored in root name.xml. XML output will be used for extensions to Imatest, such as databases, to be written by Imatest and third parties. If you have questions or suggestions. Linksby Danny Pascale, 2003 (PDF).
Excellent survey of color spaces and techniques for calculating the RGB values of the ColorChecker. And don’t forget his otherOutstanding site with equations for converting between color spaces and models.
Slightly different L.a.b. values from Pascale.has an excellent description of the.
His and are a goldmine of information about color, image processing, and related topics.by John Beale illustrates how different light sources affect Colorcheck results.(at RIT) has an interesting page of available for download, including the measured by Noboru Ohta.by Yoshi Ohno, Optical Technology Division, NIST. An excellent review of CIE colorimetry from an IS&T technical conference. Describes the CIE 1931 (x, y) and 1976 (u’v’) diagrams.A comprehensive 1997 review paper that was updated and turned into the first chapter of the.GretagMacbeth TM and ColorChecker ® are tradmarks of X-Rite, Incorporated, which is not affiliated with Imatest. ColorChecker L.a.b.
values are supplied courtesy of X-Rite.
I did a mode change in photoshop of a custom digital colorchecker. But you will also need to consider what gamma your grayscale is in.For Gamma 1.8 I'm getting 6%, 26%, 44%, 60%, 74%, 86%For Gamma 2.2 I'm getting 5%, 21%, 37%, 52%, 67%, 79%If you go by dot gain percentages it will be different again. How on earth is this data useful to you, Remo? Maybe L. values might be a better perceptual match to the way we see, although some color authorities say that even the L.
Artist Color Checker
curve is a bit too dark.The cyan in patch 18 is also beyond the gamut of sRGB. The table values of the wiki article is not in sRGB values, but in web colors. Wikipedia is rarely an accurate source of information.
Well it's all a bit confusing to me.Right now I'm trying to recover from a system re-build after some self-inflicted major OS issues. I re-loaded my Intel Graphics 3000 driver, which is stated to be up to date and the Pantone hueyPRO 1.5.1 software for my Huey.
After calibrating my screens they looked like total crap - way too red. I re-loaded the software, ran some more calibrations and messed around with the base screen settings, eventually getting things to look pretty good. I got the notion into my head that somehow using a MacBeth chart, which I have a scanned copy of, might be useful for setting the brightness and contrast right. Actually, I found that a 21-step-scale worked better and the screens didn't need any adjustment.
However, I'm still curious as to what the grayscale values of the bottom row of the MacBeth chart are.But here is where it is really weird. When I view the scanned MacBeth chart in (I assume) a non color-managed application; like the desktop, it looks horrible. Viewed in Lr or CS4 it looks quite good (compared to a printed chart under good light).
Color Checker Online
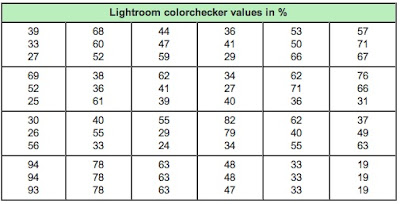
However, I downloaded a couple of the charts that are available from bablecolor.com and they look horrible even in Lr and CS4. They are all washed out, black is gray, all colors are muted.I confess, I'm totally confused but I'm not trained in color management, so I'm sure I'm missing more than a few important points. Well, the objective is to be able to reliably make good quality prints without going mad or wasting reams of paper. I had that objective under control before the OS meltdown.
Now I just need to repeat the process.Thank you for your comments. Remo, trying to scan in an color checker may not be the best way to have a digital rendering of the color checker. Is your scanner using a fluorescent light source? That alone can throw off the color rendering of the chart. Secondly, if your scanner is not profiled, you would have no idea what you are going to get.

The tone response curve of the scanner would also throw off the greyscale steps. What color space is the scanned image finally in before you displayed it on your desktop, LR and PS? IIRC the desktop assumes the image is in sRGB, others can correct me if I'm wrong. In PS, it generally will honor the embedded color profile, if you have not adjusted Photoshop's default color settings. That would explain the difference you are seeing.
If you are opening a baseline TIFF of the chart in ACR/LR, no adjustments are applied by default, and you will be looking at the colors converted into the current workflow settings' color space. So I would not worry about any internal gamma/tone curve.In your first post you assumed that the colorchecker's white tile is 0% density and the black is 100%. But the white patch does not reflect 100% light (its not a mirror) and the black does not absorb 100% light (that would be a black hole!). Thecolor patches in the actual chart is not all that saturated also. The rather washed out rendition of the digital colorcheckers from the babelcolor website is probably much more accurate than your scanner's version, assuming you have your screen well calibrated. Bruce here has some reference images synthetically reproducing the colorchecker under different light sources:All those colorchecker targets, including one that I custom made myself, appear pretty accurate on my display. Do note that not all displays can show the cyan patch 18; that is out of the color gamut of many standard displays.All in all what you are doing, scanning in a colorchecker, viewing it on your display and printing the scanned version and comparing it to the original colorchecker may let you know if something is wrong with your color management workflow/pipeline, but does not tell you everything.
I messed around with my screen settings and got the screen as close as I could to MacBeth chart. I then ran the Huey software again, which didn't make a big difference in the viewed image, but I still think the screen looks better in the unadjusted mode.Last night I finally got a chance to do some printing. The images, adjusted using the Huey-corrected screen, print with a slight greenish cast. If I shut off the Huey correction and correct Lr to my unadjusted screen I get a print that is very close to my screen image.I know that is not the way this is supposed to work. Several years ago I went through quite a trial getting the screen, Pantone Huey and the printer to all play nicely together. Eventually I prevailed and was getting excellent results with the Huey-corrected screen. Unfortunately, it was not a methodical process and nothing is documented.
I'm just going to have to go through it again.